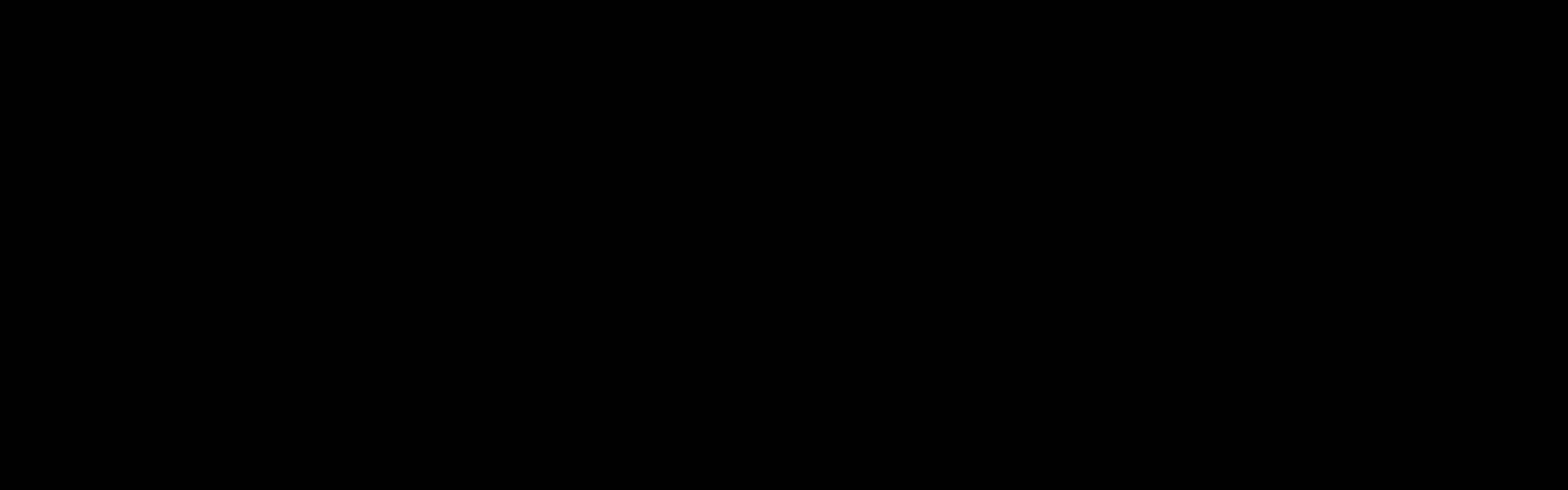이번 시간에는 오브젝트를 조작하는 방법을 진행하도록 하겠습니다.
씬뷰에서 오브젝트를 조작하려면 툴바의 변환 도구(Transform Tools)를 사용해야 합니다.
변환도구는 좌측 상단부분에 이런 모양으로 존재합니다.
좌측 부터 손 도구 (Move) / 이동 도구 (Translate) / 회전 도구 (Rotate) / 확대, 축소 도구 (Scale)순으로 나열되어 있습니다.
손 도구 : 씬 뷰에서 카메라를 이동시킵니다. 즉, 시점을 이동할 때 사용을 합니다. (다른 방법으로는 방향키로도 씬 뷰에서의 카메라를 이동시킬 수 있습니다.)
돌려보기 도구 : 손 도구 상태에서 Alt키를 누르고 있는 상태가 되면 손 모양이 눈 모양으로 바뀝니다.
이 도구를 돌려보기 도구 (Orbit)이라고 합니다.
이 도구는 피벗 포인드(Pivott Point)즉 좌표계 시스템 (여기서는 구심점이네요)을 기준으로 360도 전방위 로 회전을 시킬 때 사용을 합니다.
이동 도구 : 선택이 된 오브젝트를 이동시킵니다. 선택은 씬뷰내에서의 클릭하고 Hierarchy에서 이름을 클릭하여 선택이 가능합니다.
빨간색 화살표 / 초록색 화살표 / 파란색 화살표
이것으로 이동을 시킬 수 있습니다.
빨간색은 X축의 이동을 담당
초록색은 Y축의 이동을 담당
파랑색은 Z축의 이동을 담당
하게 됩니다.
회전 도구 : 선택된 오브젝트를 회전시키는 것을 담당합니다.
이렇게 하고 파란색 선을 클릭하고 회전을 시키면
회전을 합니다. 간단하다고 생각할 수 있죠 그 외 빨간색 선 초록색 선을 클릭하여 회전을 시킬 수 있습니다.
확대, 축소 도구 : 화면을 확대 축소하는 방법은 휠 업 휠 다운입니다.
이것은 오브젝트의 크기를 늘리거나 줄이는 것으로
이렇게 '실험체'라는 오브젝트가 있는데 꽤나 크네요
크기를 본다면 이렇군요!
그런 큐브(실험체)를 작게 만들겠습니다.
자 이렇게 작아졌습니다!!! 크기를 다시 비교해보죠
이렇게 변했습니다.
빨간색은 X를 / 초록색은 Y를 / 파란색은 Z를 관여합니다.
(참고로 가운데 저 상자를 누르고 드래그를 하면 같은 모양 그대로 커집니다.)
제가 말을 하지 않은 것이 있었네요
Inspector에서도 위치조정과 크기조정 회전도 조정이 가능합니다.
위치는 Position의 값을 / 회전은 Rotation의 값을 / 확대, 축소는 Scale의 값을 수정하면 됩니다.
이렇게 조정하는 것이 마우스 보다 조금 더 정확한 조정이 가능하기 때문에 추천합니다.
마지막으로 방금 소개한 것들의 오른쪽을 확인하면 트렌스폼 기즈모 토글(Transform Gizmo Toggle)이라는 것이 있습니다.
이렇게 말이죠.
배치
- Center : 오브젝트의 중앙이나 두두 오브젝트 사이에 Gizom가 배치됩니다.
- Pivot : 오브젝트의 기본 피벗 포인트에 Gizmo가 배치됩니다.
방향
- Local : 오브젝트의 회전 방향으로 Gizmo의 방향이 일치합니다.
- Global : 씬뷰 Gizmo의 월드 좌표를 기준으로 방향이 고정됩니다.
라고 합니다.
다음 시간에는 카메라에 관하여 자세히 배우는 것으로 하도록 하겠습니다.
'프로그래밍일지 (고등학생 - 인문계) > 유니티 3D' 카테고리의 다른 글
| 게임 뷰를 확인해 보자 (0) | 2018.05.22 |
|---|---|
| 카메라를 어떻게 해보자!! (0) | 2018.05.21 |
| 게임에 조명을 주자! (2) | 2018.05.19 |
| 씬 / 오브젝트 / 컴포넌트 (1) | 2018.05.17 |
| 유니티!! 너는 누구냐? (0) | 2018.05.15 |