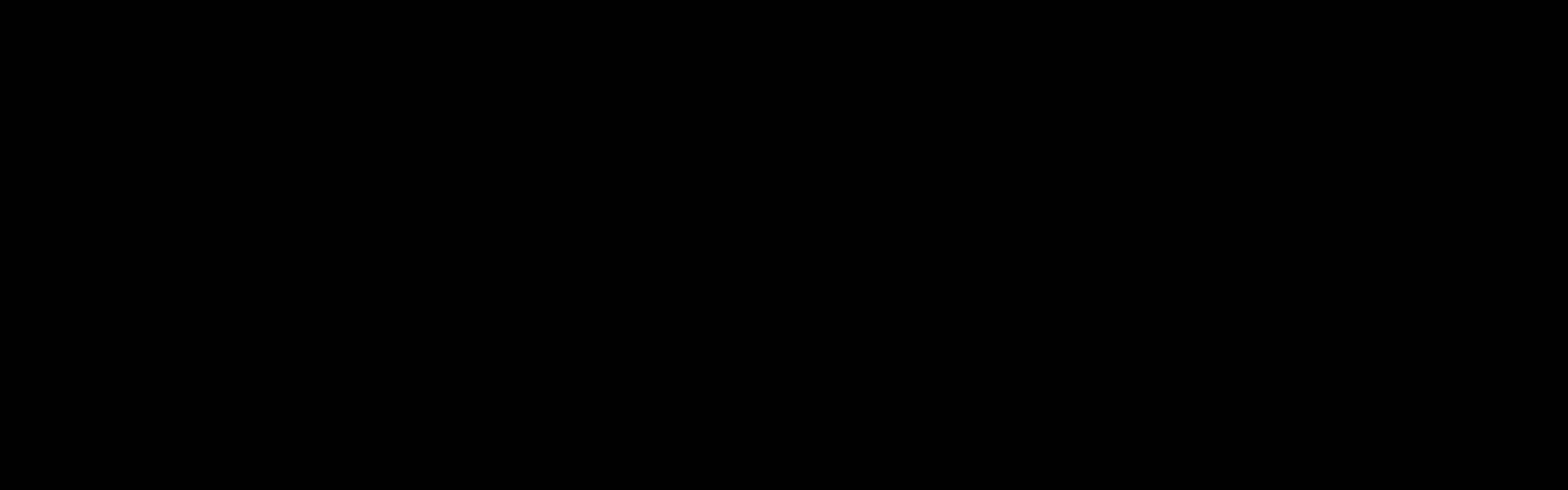오늘은 간단하게 오브젝트를 다뤄 볼것인데요
회전을 시키거나 이동을 시키는 방법 (C#을 이용하여)을 알아보도록 하겠습니다.
그러면 일단 먼저 오브젝트를 불러와야 하겠죠??
이렇게 간단하게 나마 큐브(오브젝트)를 불러오도록 하겠습니다.
그리고 X축 / Y축 / Z축 모두 0으로 설정하여 한 가운데로 옮겨 주세요
[변경하는 방법은 Inspector에 존재함으로 따로 설명은 생략하겠음]
설정이 완료 되었다면 생성한 오브젝트(큐브)가 정 중앙에 중심축으로 존재하게 되는 것입니다.
그러면 이제 스크립트를 준비합니다.
이름은..... 'move'로 합시다.
만들었다면 이제 더블 클릭을 하여 MonoDevelop을 이용하던가
드래그앤 드랍으로 비쥬얼 스튜디오로 불러옵니다.
[물론 어느 것을 사용하던간에 달라지는 것은 없지만 그래도 저는 제가 익숙한 프로그램을 사용하기 위해서 비쥬얼 스튜디오로 사용을 하겠습니다.]
로딩이 완료가 되면 이전 글에서 나왔듯이 이미 세팅이 완료된 코드가 화면에 나옵니다.
그러면 우리는 이 업데이트라는 것을 수정하게 될 것입니다.
업데이트에다가는 transform.position = new Vector(5, 0, 0);를 작성합니다.
그러면 이렇게 됩니다.
모두 작성을 하였을 시에 저장을 해 주시고 다시 유니티로 돌아옵니다.
이제 완성이 된 코드는 저장을 해봅니다.
그리고는 아까 생성해둔 오브젝트 (큐브)에 방금 작성한 스크립트를 적용합니다.
그리고 완료가 되었다면 위에 있는 재생 버튼을 눌러 봅니다.
보면 뭐가 뭔지를 모르겠습니다.
하지만!!! 일시정지도 같이 눌러주고 Inspector를 보게 된다면 X축의 값이 바뀌어 있는 것을 확인 할 수가 있습니다.
다음은 회전을 시켜보도록 하겠습니다.
새로 만들기 귀찮으니 다시 move를 불러와 봅시다.
불러온 move의 Update()의 내용을 말끔히 초기화를 시켜줍시다.
그리고는 이렇게 작성을 합니다.
그리고 동일 방식으로 재생을 하여 확인을 합니다.
어때요?? 간단하다고 생각 되시죠??
이것들 말고도 추가로 몇가지가 더 존재하는데 제가 책에서의 오타때문에 해매다가 다른 블로그에서 참고를 하였거든요 그 블로그를 링크로 달아두도록 하겠습니다.
그러면 다음 게시글에서 봐요!!
'프로그래밍일지 (고등학생 - 인문계) > 유니티 3D' 카테고리의 다른 글
| 데이터를 임포트 해보자?!?! - 지형 (0) | 2018.06.24 |
|---|---|
| 데이터를 임포트 해보자?!?! - 플레이어 / 몬스터 (0) | 2018.06.24 |
| 드디어 프로그램을 만들어 보는 것이다! (0) | 2018.06.17 |
| 간단한 조작에 관한 (0) | 2018.06.17 |
| 게임 뷰를 확인해 보자 (0) | 2018.05.22 |