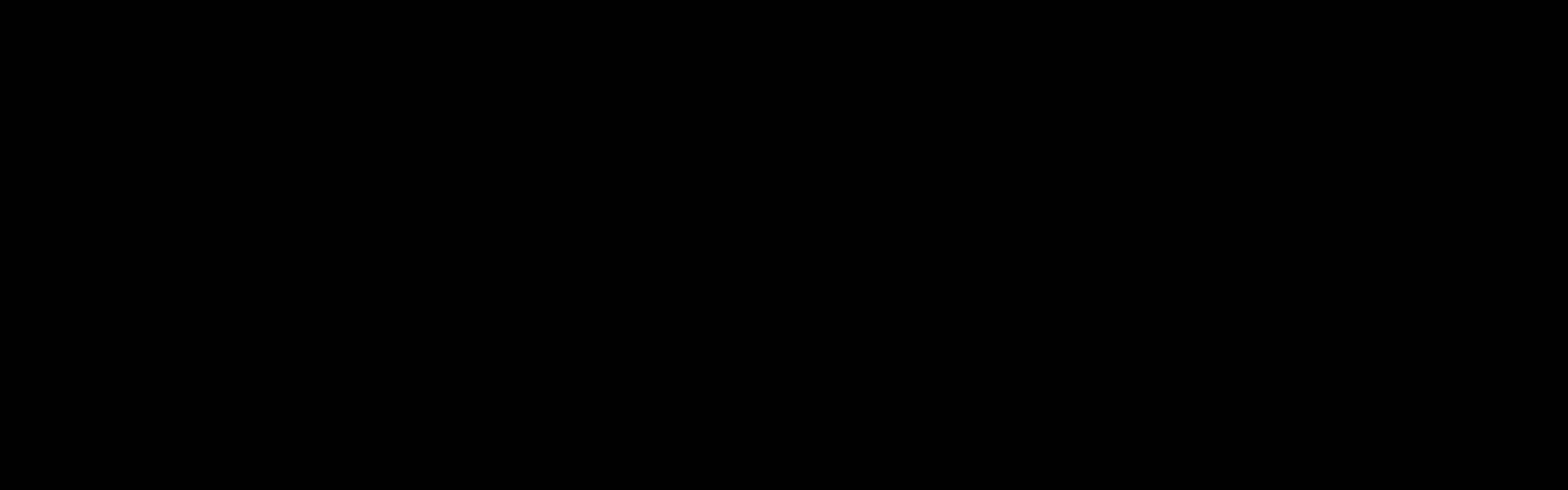일단 제가 제작하고 있는 게임을 다시 이야기할 필요가 있으리라고 저는 생각을 합니다.
뭐... 지도를 뺀 기획서도 컴퓨터에 존재하고 등등 이런 저런 일이 존재하죠
일단 업데이트의 버젼은 DAY라는 단위를 선택하기로 하였습니다.
그리고 큰 틀?? 말고 버그와 사소한 단위의 벨런스 변동은 아마도 이런식이 되지 않을까 조심스럽게 생각을 합니다.
DAY 1.0001 <-- 요런 느낌??? 아무튼 일단은 총기의 반동을 조금 손 보고 있는데 제가 생각하는 것과는 많이 다른 느낌들이 많습니닼ㅋㅋㅋ
솔직히 총기 반동을 제어 하기 위해서는 점사와 단발 이외에도 연사 사격을 하면서 화면을 계속 아래로 내리는 행위가 있는데요
제가 화면을 아래로 내리는 행위를 건드리지 못해서 DAY 1 소수점 패치를 결정해야 겠습니닼ㅋㅋ
일단 지금은 먼저 스캔 히트 방식으로 제작이 되었습니다만....??
총기 반동을 추가 하고 났더니 뭔가 총알이 총의 반동과는 상관 없이 그냥 화면 중앙에 날라가서 타격을 시전하는 이상한 현상을 발견하게 되었습니다.
결론은 제가 bullet spawner를 총구에 추가하는 것으로 바꾸도록 하겠습니다.
먼저 DAY1을 제작하여 완성을 시킨 뒤에 소수점 패치로 변경하는 점과 그냥 처음부터 스캔히트를 사용하지 않고 탄도학을 적용시키는 것인데요
일단 저는 이 두개중에 고민을 하면서 타 게임들을 조사하고 있습니다.
그리고 DAY1의 4개 타일인 맵은 C구역의 행정기관만 어떻게 해야하나 생각을 하고 있습니다.
A 주거 지역 / B 상점가 / D 빌딩 지역
이렇게는 일단 지금 완성이 된 상태이고
더욱 더 많은 것을 추가 시키기 위해서 여러가지 생각을 일단 하고 있습니다.
EXO슈트(골격 강화 슈트)라던가 / Night Vision(야간 투시경)이라던가 / WW2 무기라던가
일단 지형 현황은
이런 모습이고
차량이며 도로며 건물 모두 일단은 Ground로 지정이 되어 있기에 아마도 좀비 AI를 만들면 살짝 버그가 날지도 모를 것 같은 상황에 놓여있습니다.
일단 그것은 좀비 Ai를 먼저 제작을 하고 해결하는 것으로 생각을 하고 있습니다만
이 좀비를 만드는 것 이전에 리얼(현실 / 학교)에서 시험이라는 것도 존재하고
일단 총기 반동을 화면으로 제어 하는 것 말고도 총구에 방향에 맞게 총알이 날라간가는 것도 구현 하고 싶다는 생각이 들었습니다.
그럼 여기서 또 의문점이 드실 겁니다.
스캔히트로 하고 그냥 발사되는 지점을 총구로 설정하면 안되는 거야?
라는 그런 생각을 하실 수도 있는데...
제가 생각하고 있는 앞으로의 개발 과정은 맵을 좀 더 확장시키는 것을 생각하고 있습니다.
즉 FPS이면서 심리적 공포이면서 오픈 월드에 사행성을 담은 그런 게임....??
미리 이야기를 하자면 이것은 거의 비밀과도 같지만 총기를 랜덤박스에 넣어 보는 것도 생각중입니다.
다시 한 번말하지만 저는 디비전( 무기의 다향성 / 레벨 기능 / 오픈 월드 ) + 레포데 ( 1인칭 사격 / 좀비 ) + 다크소울( 난이도 ) + (심리적 공포 장르) + World War Z( 무식한 물량 )이라는 끔찍한 혼종을 만들어 보고 싶습니다.
그렇기 때문에 그냥 그런 분위기를 조성 하는 것 같습니다.
하하!!
'프로그래밍일지 (고등학생 - 인문계) > 자작 게임 배포 & 패치노트&프로그래밍 개인 일지' 카테고리의 다른 글
| [프]으악?? 모든 버그의 원인! (0) | 2018.10.02 |
|---|---|
| [프] 아포칼리파 시티 개발 일지 #3 (0) | 2018.09.29 |
| [프] 블로그 작성을 하면서 (0) | 2018.09.06 |
| [프] 어라?? 수정 완료...? (0) | 2018.08.30 |
| [프] 유니티 3D 실습 도중 생긴 오류! (0) | 2018.08.30 |